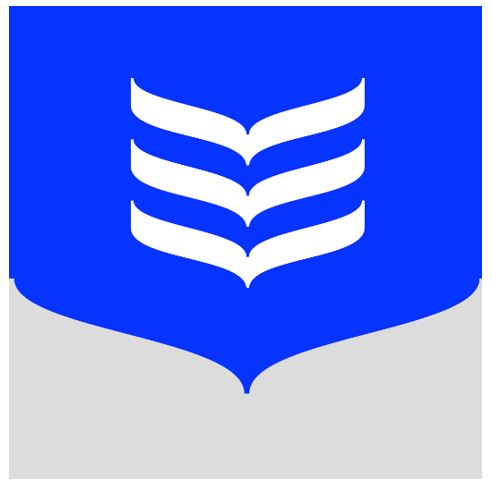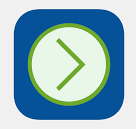Setting up the Approve App?
Click on any of these steps for more information.
Step 1 – Logging on as Administrator
A. Open Business On Line on your web browser.
B. Enter your Administrator Username – if you can’t remember this, refer back to the welcome email we sent when you first registered for Business On Line.
If you need to change your Administrator(s) please click here to complete the required form
C. Enter your Administrator temporary passwords which we sent in the post. Please contact the Business On Line Helpdesk if you don’t have these yet.
Please note: If your profile has two Administrators both will need to be available at the same time in order to set up Approve. It’s quick and easy where they are in the same location.
For help with this step, click here to see answers to the most frequently asked questions.
STEP 2: Follow the on-screen instructions to set up your Administrator(s) on Approve
A. You will first be asked to authenticate yourself using the mobile number registered to your Business On Line profile.
If you need to change your Administrator(s) please click here to complete the required form.
B. Choose from the options on screen to get set up with Approve.
If you’re setting up Approve for the first time on your current device
Select ‘No – I am setting up Approve on my current smart device for the first time’ then follow the instructions displayed on screen. You’ll need to;
- Download the ‘HID Approve’ app to your smart device,
- Allow the app to access your camera. This will allow you to scan the QR code displayed on screen.
OR
Click the blue prompt to ‘ENTER INVITE MANUALLY’ if you can’t scan the QR code or if you have a second Administrator who is not with you.
- Set a PIN to secure your app.
- Return to the Business On Line screen to complete the process.
If you’re already using Approve on your current device with another Business On Line username
Select ‘Yes – I am already using the Approve app on my current smart device’, then follow the instructions displayed on screen. You’ll need to;
- Enter the Username (of an Administrator or User) you’ve already set up with Approve on your current device
- Open your Approve app (that you’ve previously set up) and generate a Secure Code. Top tip: If your app is already setup it will display this icon:
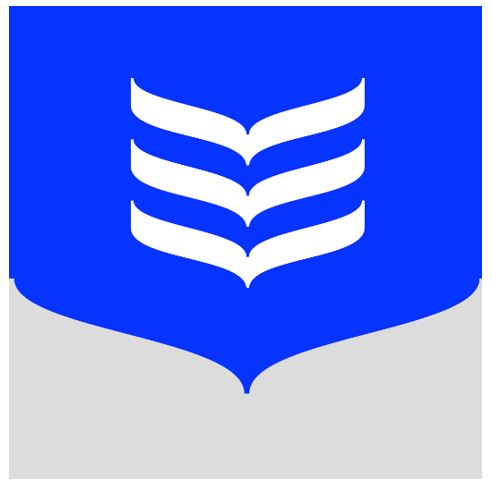
- Enter the Secure Code into the field provided on-screen, then click ‘Validate’ to complete the process. Remember – Bank of Ireland will never call, email or text you to ask for this code, or any of your online banking logon details.
For help with this step, click here to see answers to the most frequently asked questions.
STEP 3: Logon as Administrator using a Secure Code generated on the Approve app you’ve just set up
A. After completing Administrator setup you will be returned to the Business On Line homepage. Re-enter your Administrator Username.
B. Enter a ‘Secure Code’ generated from the Approve app you’ve just set up.
For help with this step, click here to see answers to the most frequently asked questions.
STEP 4: Once logged on as Administrator, take action to activate each of your Users for Approve.
A. Click the orange ‘ACTIVATE APP’ button next to the User you wish to activate.
B. Confirm whether the User is already using the Approve app on their current device.
If they’re setting up the app for the first time, answer ‘No – they are setting up Approve on their current smart device for the first time’.
It’s quicker and easier to complete first time setup when a User is present with you, as they’ll be able to scan the QR code on your screen. If they can’t scan the QR code or they’re not with you, click the blue prompt to ‘ENTER INVITE MANUALLY’.
Once a User has registered their app and set a PIN, tick the box at the bottom of the Administrator’s screen to proceed to the next step.
If they’re already using Approve on their current device with another Business On Line username, answer ‘Yes – they are already using Approve on their current smart device’.
Enter the Username (of an Administrator or User) they’ve already set up with Approve, then ask them to open their Approve app (that they’ve previously set up) and provide you with a Secure Code in order to proceed.
C. The Administrator will be asked to generate a Secure Code from their own app to authorise the request.
For help with this step, click here to see answers to the most frequently asked questions.
STEP 5: Your activated User(s) can now logon using the Approve app they’ve just set up.
A. Your User can now logon using their Business On Line Username and a ‘Secure Code’ generated from the Approve app they’ve just set up.
Once set up, Users that have permission to authorise payees or payments should then follow the on-screen instructions for ‘Approve’.
For help with this step, click here to see answers to the most frequently asked questions.
FAQs for Approve
Step 1 – Logging on as Administrator
-
I can’t log on as Administrator / I can’t remember my Administrator credentials.
- To logon, you will need your Administrator username and your temporary passwords.
- If you’ve forgotten your Administrator username, you can find it in the original Welcome email sent to you when your Business On Line profile was created. If you have changed your phone since you last logged on as Administrator please contact the Business On Line Helpdesk for more help.
- If you are logging on to Business On Line for the first time:
Step 2 – Setting up your Administrator on Approve.
-
My mobile phone number has changed, how do I update it?
If you need to change your mobile phone number, please take a look at the recent communication we sent you on how to update this, or contact the Business On Line Helpdesk for assistance.
-
What is the ‘HID Approve’ app?
The HID Approve app generates one-time codes to enable you to logon, and to authorise payees and payments on Business On Line and Business On Line Payments Plus.
-
Is the ‘HID Approve’ app safe?
Yes the HID approve app is safe. The Approve app has been developed by BOI’s chosen security partner HID Global, an industry leader in secure authentication solutions.
-
How do I find the Approve app in the app store of my smart device?
Search for ‘HID Approve’ in your device app store – the app is provided by HID Global and will feature the icon shown below:
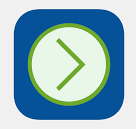
-
Why does the Approve app not show the Bank of Ireland name or logo?
When you first download the Approve app it will initially display the HID Global logo and will only show the Bank of Ireland branding once it is fully set up.
-
I am not able to accept the Privacy Policy in the app, how do I do this?
You have to scroll to the bottom of the Privacy Policy and License Agreement before the ‘Accept’ button is enabled.
-
I am being asked to give the Approve app permission to access my camera, why is this necessary?
The quickest way to set up Approve is by using your device camera to scan the QR code displayed on screen. The Approve app will only ever use your camera at the outset, when you are registering a new service. If you can’t scan the QR code, you can instead click the blue ‘enter invite manually’ toggle next to the QR code and input these details into your app.
-
Why am I being asked if I am already using the Approve app on my current device?
So that we can display the most appropriate activation instructions to you, depending on whether you’ve previously set up your device.
If you already using the Approve app with another Business On Line username on your current device select ‘Yes – I am already using Approve on my current smart device’, enter the Business On Line username you’ve already set up, then generate a Secure Code from your device to authenticate the request. Once complete, you’ll be able to use that app to manage both Business On Line usernames.
If you have not used the Approve app previously or you’ve changed your phone, please select ‘No – I am setting up Approve on my current smart device for the first time’ and follow the on-screen instructions.
-
How do I check if I’m already set-up?
If your Approve app is already set up for Business On Line on your current device it will display this icon:

Note: If you have recently upgraded to a new smart device you will need to reinstall the Approve app and select the option ‘No, I am setting up Approve on my current device for the first time’
-
I am seeing an “Error 333 – Invalid Credentials” message:
This username must be another Business On Line username set up to use Approve app on your current device. This may be a username from a different profile, but it cannot be the username you are in the process of activating.
Please click here for more information.
-
I am having problems scanning the QR code, what should I do?
- Ensure that your browser Zoom setting is set to at least 100% to make the QR code easier to scan.
- Ensure that your device camera lens is clean and unobstructed.
- Ensure there is adequate lighting – or that your monitor display brightness is sufficient for the camera to identify the QR code.
- Ensure that your computers mouse pointer icon is not obstructing any part of the QR code.
- Hold your smart device camera at least 5 inches from your computer screen, or at a distance to allow the camera to focus reliably, and ensure that you hold the device steady. You may need to tap the viewfinder of your smart device in order to help it focus correctly on the QR code.
- You can try holding your smart device horizontally or vertically in order to more easily scan the on-screen QR code.
If you cannot successfully scan the QR code you can instead click the blue ‘enter invite manually’ toggle next to the QR code and input these details into your app.
-
I am having problems using the Manual Invite details.
- The Manual Invite details are case sensitive, so please ensure that you enter them into the app exactly as they are shown on the screen.
- It is important that you enter the Service URL displayed on-screen and do not tap the SKIP option.
- When entering the User ID and Invite Code take care not to mistake similar-looking characters such as “O” and “0” or ‘I’ and ‘1’.
- If you are repeatedly seeing an error message your Manual Invite details may have expired – we recommend that you logout and restart the process.
-
I am one of two Administrators, my second Administrator isn’t with me, what do I do?
We recommend that the second Administrator is onsite with you when activating Approve. If they are setting up for the first time, this will allow them to scan their bespoke QR code displayed on your screen. If they cannot scan the QR code, instead click the blue ‘enter invite manually’ option next to the QR code and provide them with these details to enter into their app. If your second Administrator is already using Approve on their current device (with another Business On Line username) they can use that same app to also manage their CUA username - select ‘Yes – I am already using Approve on my current smart device’ and follow the on screen instructions.
-
I have received an error message 'The internet connection appears to be offline'.
The Approve app requires an internet connection through WiFi or Mobile Network to set up the app for the first time. Once set up, your device should be regularly connected to the internet so that the app operates correctly and receives the latest updates.
-
I have already set up the Approve app on my device with another Business On Line username but I need to set up another username, how do I scan another QR code?
If you are already using the Approve app on your current device with another Business On Line username, select ‘Yes – I am already using Approve on my current smart device’, enter the Business On Line username you’ve already set up, then generate a Secure Code from the device you wish to link to. Once complete, you’ll be able to use that app to manage both Business On Line usernames.
If you’ve using the Approve app with another organisation (not Bank of Ireland), tap the Approve Key Icon button  at the top right corner of the Approve app to register an additional service.
at the top right corner of the Approve app to register an additional service.
Step 3 – Logging on as Administrator (with Approve)
-
How do I log on to Business On Line as Administrator using the Approve app?
When you have completed Approve activation you can logon to Business On Line with your regular Administrator Username and a Secure Code generated by the new Approve app.
If when opening the Approve app it displays a list of ‘Services’, ensure you select the Business On Line Service related to the Username you wish to generate a Secure Code for.
-
I forgot my app PIN
If you cannot remember your PIN you will need to call the Business On Line Helpdesk.
-
Do I need to complete the “Quick Setup Wizard” when I logon as Administrator?
- If you have previously set up User Groups and Users on your profile you can click the ‘X’ button to exit the wizard.
- If you are setting up your Business On Line profile for the first time the Quick Setup Wizard will walk you through the initial setup of a User Group, your Payment Limit rules, and your first User.
Step 4 – Setting up your User(s) on Approve
-
How do I activate a User for Approve?
Click the orange “ACTIVATE APP” button next to any User not yet activated for Approve and follow the on-screen instructions.
-
What if my User is not with me?
The quickest and easiest way to activate a User for Approve is to arrange for them to be with you, so that they can follow the on screen instructions on your screen (including scanning the QR code where they are setting up for the first time). If a User cannot be with you, you can instead click the blue ‘enter invite manually’ button next to the QR code and share these details with them to allow them to activate their Approve app on their smart device.
If the User is already using Approve on their current device with another Business On Line username they can use that same app to manage more than one username – to do this, select ‘Yes – I am already using Approve on my current smart device’ and follow the on screen instructions.
-
I am already using the Approve app but I manage multiple Business On Line usernames, how do I set these up?
If you are already using the Approve app with other Business On Line username(s) on your current device, when prompted, please select ‘Yes – I am already using Approve on my current smart device’, enter the Business On Line username you’ve already set up, then generate a Secure Code from your device to authenticate the request. Once complete, you’ll be able to use that app to manage both Business On Line usernames.
-
My User is having problems scanning the QR code
See FAQ above, “I am having problems scanning the QR code.”
-
My User is having problems using the Manual Invite Code
See FAQ above, “I am having problems using the Manual Invite details.”
-
My User has already setup the Approve app for another Business On Line user name or a service from another organisation, how do I register another service?
If your User already has their Approve app setup with another Business On Line profile, or with a service from another organisation, your User can tap the  button at the top right corner of their Approve app. This will allow them to setup a new Business On Line ‘service’ for this Username.
button at the top right corner of their Approve app. This will allow them to setup a new Business On Line ‘service’ for this Username.
-
The Approve app is asking if I want to set a ‘Friendly name’, what does this mean?
When setting up a second (or subsequent) service / Username on your Approve app the User will be asked to set a “friendly name” to help identify that service in the future. Users can rename an existing service by tapping the menu icon in their Approve app, selecting “Rename”, then “Save”.
Step 5 – Logging on as User (with Approve)
-
How do I logon to Business On Line with Approve?
Once you’ve been activated by your Administrator you can then logon to Business On Line with your regular Username and a Secure Code generated by your new Approve app. If you have setup more than one service in your Approve app you should ensure that you are generating the code from the correct service.
If when opening the Approve app it displays a list of ‘Services’, ensure you select the Business On Line Service related to the Username you wish to generate a Secure Code for.
-
I forgot my app PIN
Please contact your Administrator to re-activate your app and set a new PIN.
-
Do I use Approve when logging on to Business On Line Payments Plus?
If you have a BOL Payments Plus User ID linked to a regular Business On Line Username, and that Username has been moved to Approve, you may now logon to BOL Payments Plus with your BOL Payments Plus UserID and a Secure Code generated by your new Approve app. You can then follow the onscreen instructions to verify or authorise uploaded files with your new Approve app.
-
I am seeing an ‘Administrator action required’ message when I try to log on to Business On Line
Your Administrator has not taken action before the deadline. In order to logon, please contact your Administrator, ask them to log on and follow the on-screen instructions to activate for Approve.
Miscellaneous
-
What are the device requirements for Approve?
To check the device requirements, please click here.
-
How do I manage multiple Business On Line Usernames using Approve?
If you are already using the Approve app with another Business On Line username on your current device, when prompted, please select ‘Yes – I am already using Approve on my current smart device’, enter the Business On Line username you’ve already set up, then generate a Secure Code from your device to authenticate the request. Once complete, you’ll be able to use that app to manage both Business On Line usernames.
If required, you can follow the same steps to manage subsequent Business On Line usernames using that same app*.
*For security reasons you can’t use the same Approve app to manage both Administrators on a single Business On Line profile, or to manage two Users on a single Business On Line profile.
-
I’ve changed my phone, what do I need to do?
. If you’re an Administrator on your profile, contact our Helpdesk to request a temporary password to logon to Business On Line after which you will be prompted to set up the Approve app again. When asked if you are already using the Approve app on your current device – select ‘No – I am setting up Approve on my current smart device for the first time’ then follow the on-screen instructions.